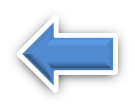Cara membuat sosial media share, seperti facebook, google+, twitter dan lain2nya diblog. Tombol sosial media share dapat kita tempatkan dibawah judul posting atau dibawah posting. Dan dapat juga ditempatkan diwidget HTML/javascript di bagian sidebar blog.

- Login ke blog, lalu pilih pengaturan Template.
- Klik edit HTML dan cari kode </head> lalu masukan kode berikut ini diatasnya.
- Save template. Selesai.
<script src="http://w.sharethis.com/button/buttons.js" type="text/javascript"></script>
<script type="text/javascript">stLight.options({onhover:false , doNotHash: true, doNotCopy: true, hashAddressBar: false});</script>
<script type="text/javascript">stLight.options({onhover:false , doNotHash: true, doNotCopy: true, hashAddressBar: false});</script>
Setelah menempatkan kode script. Sekarang kita akan coba memasukan kode share di bagian2 blog, seperti di bawah judul posting, diwidget sidebar atau dibawah posting blog. Silakan dipilih salah satu. Caranya seperti dibawah ini.
Sosial media share dibawah judul posting
- Ke pengaturan template, klik edit hmtl dan cari kode <div class='post-header-line-1'/>
- Kode <div class='post-header-line-1'/> ada 2, piih yang nomor 2 lalu masukan kode share button ini dibawah nya.
- Silakan gunakan kode share yang kalian inginkan, dan untuk tulisan Bagikan Artikel >>> Kamu bisa ganti dengan kata yang kamu inginkan. Setelah itu save template, selesai.
<b:if cond='data:blog.pageType == "item"'>
<p align='left' class='kode-share-buttons'>
<keterangan>Bagikan Artikel >>></keterangan>
<span class='st_facebook_hcount' displayText='Facebook'/>
<span class='st_plusone_hcount' displayText='Google +1'/>
<span class='st_twitter_hcount' displayText='Tweet'/>
<span class='st_pinterest_hcount' displayText='Pinterest'/>
<span class='st_digg_hcount' displayText='Digg'/>
<span class='st_stumbleupon_hcount' displayText='StumbleUpon'/>
<span class='st_fblike_hcount' displayText='Facebook Like'/>
</p></b:if>
<p align='left' class='kode-share-buttons'>
<keterangan>Bagikan Artikel >>></keterangan>
<span class='st_facebook_hcount' displayText='Facebook'/>
<span class='st_plusone_hcount' displayText='Google +1'/>
<span class='st_twitter_hcount' displayText='Tweet'/>
<span class='st_pinterest_hcount' displayText='Pinterest'/>
<span class='st_digg_hcount' displayText='Digg'/>
<span class='st_stumbleupon_hcount' displayText='StumbleUpon'/>
<span class='st_fblike_hcount' displayText='Facebook Like'/>
</p></b:if>
Sosial media share dibawah posting
- Ke pengaturan template, klik edit hmtl dan cari kode <data:post.body/>
- Kode <data:post.body/> ada 3, piih yang nomor 3 lalu masukan kode share button dibawah nya.
- Kode kode share button yang digunakan sama seperti kode Sosial media share dibawah judul posting
- Save template, selesai.
Sosial media share di widget atau sidebar
- Kepengaturan tata letak, Klik Tambahkan widget/gadget > HTML/Javascipt.
- Lalu masukan kode share button yang digunakan sama seperti kode Sosial media share dibawah judul posting
- Save gadget/widget, lalu tempatkan sesuai dengan yang kalian inginkan, selesai.
Dan yang terakhir adalah menambahkan kode css untuk menambah tampilan dari tombol sosial media share. Caranya.
- Kepengaturan TATA LETAK. Klik desainer template > tingkat lanjut > tambahkan css. Lalu masukan kode ini kedalmnya.
- Terapkan ke blog selesai.
.kode-share-buttons{border-top:1px dashed #ccc;border-bottom: 1px dashed #ccc;padding: 10px;}
keterangan {color:#000;font-weight:bold;margin-right:20px;}
keterangan {color:#000;font-weight:bold;margin-right:20px;}